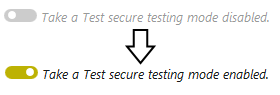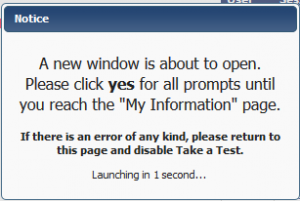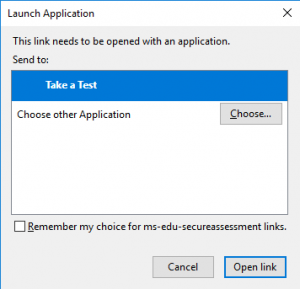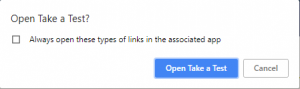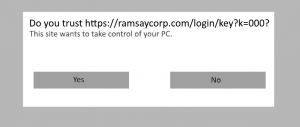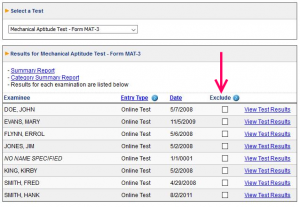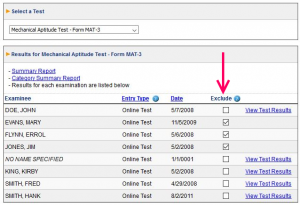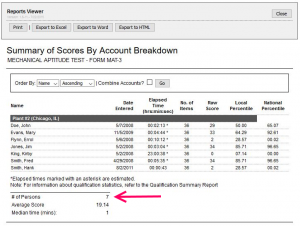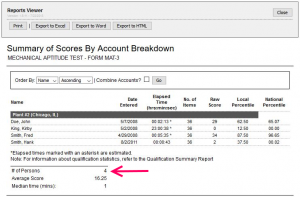With legislation around the world being passed introducing or strengthening privacy laws for individuals, we are aware that many companies have had to adopt far stricter rules and policies for storing and submitting personal information.
Ramsay Corporation’s Online Testing System and Examinee Scoring System are compatible with new privacy regulations because we do not require any personally identifying information for test-takers. This can also be applied in a double-blind test administration setup.
The only private data we collect during assignment of test-takers is the first and last name of the people to be tested. We do not require this data, and it is only collected for ease of record-keeping. Below you can find a list of steps illustrating the differences between a regular test administration and one requiring Ramsay Corporation NOT to collect names.
Online Testing System
|
|
Regular steps | Double-blind steps | |
|
1. |
Administrator enters test-taker’s first and last name during test assignment. |
1. |
Administrator assigns test-taker without first and last name. |
|
2. |
Receives and internally records test-taker’s auto-assigned ID from Ramsay’s system. | ||
|
2. |
Test-taker verifies name before taking test. |
3. |
Test-taker verifies ID number before taking test, but does NOT enter name. |
|
3. |
Test-taker completes test. |
4. |
Test-taker completes test. |
|
4. |
Administrator finds results for test-taker in list by name. |
5. |
Administrator finds result for test-taker in list by ID. |
|
6. |
Administrator refers to internal records for first and last name of test-taker. |
Examinee Scoring System
| Regular steps | Double-blind steps | ||
|
1. |
Administrator provides an ID number or code to uniquely identify test-taker. This should be internally recorded to be able to enable identification of the test-taker in the future. | ||
|
1. |
Administrator enters test-taker’s first and last name. |
2. |
Administrator enters the unique ID number or code as name. |
|
2. |
Administrator enters responses of test-taker. |
3. |
Administrator enters responses of test-taker. |
|
3. |
Administrator finds results for test-taker in list by name. |
4. |
Administrator finds results for test-taker in list by ID number or code. |
|
5. |
Administrator refers back to internal records for first and last name of test-taker. |