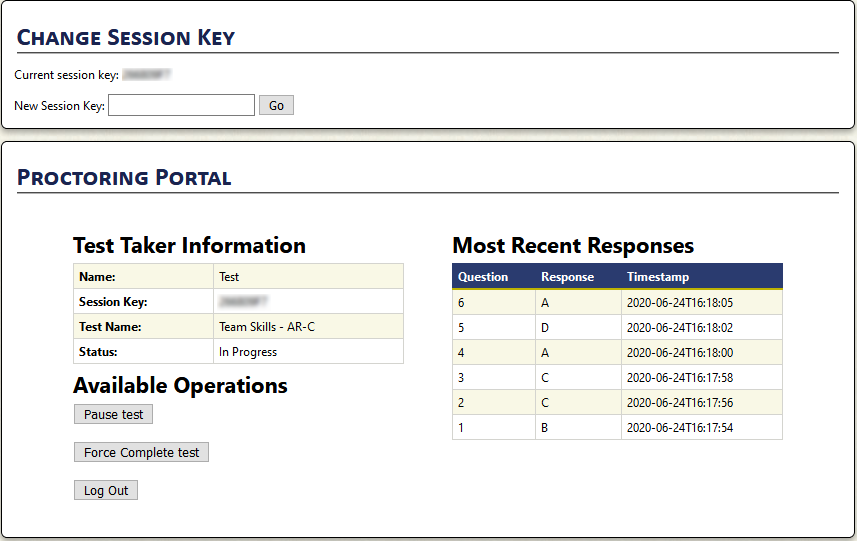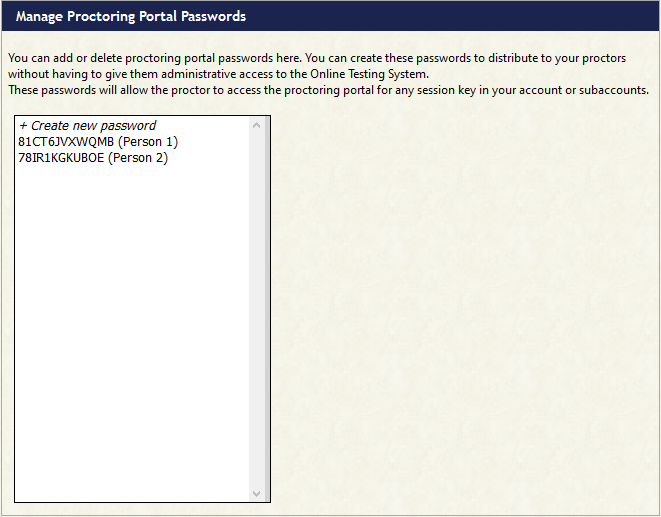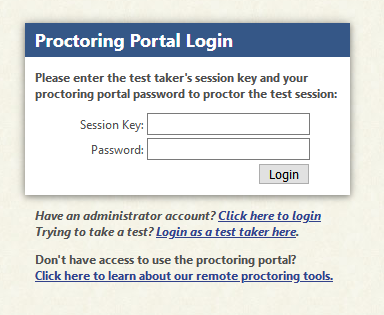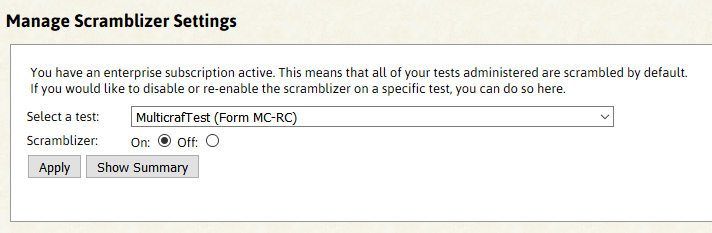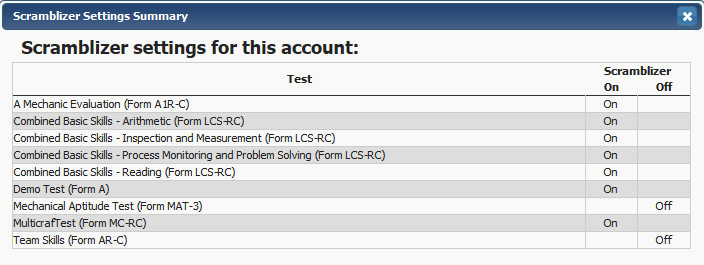Overview
The Email/Fax Log is a feature available for use with Email/Fax answer sheets. The log allows administrators to track the status of their Email/Fax submission and alerts administrators to any issues that may be preventing the answer sheets from being processed correctly.
How to use the Email/Fax Log
How to access the Email/Fax Log
Once an Email/Fax answer sheet has been submitted for the first time, the “View Email/Fax Log” tab will automatically become available in the Examinee Scoring System.

How to Identify Submission Failures
Each submission is tracked by the unique serial number on the answer sheet. If there is any issue with your submission, it will show up in bold text on the “Status” column of the table alongside identifying information like the serial number of the answer sheet and the test taker’s name.

*Note: If the account ID is unreadable on the submission’s cover sheet, the submission will not appear in the log. Sometimes, this is due to issues with the cover sheet. If you have made photocopies from your other cover sheets, try printing a fresh copy to fill out from https://help.ramsaycorp.com/emailfaxcoversheet
What if there is an issue with my data after it successfully submits?
Once a submission is successfully processed by our system, a new log row will be created, marked with a status of “SUCCESS”. Successfully submitted results are immediately available in your account and can be accessed from the “View Test Entries” tab.
If there are any issues with your results after they are successfully submitted, each answer sheet can be deleted from the system a single time to allow for a re-submission. This can be done by clicking the delete button next to the desired test taker’s entry.
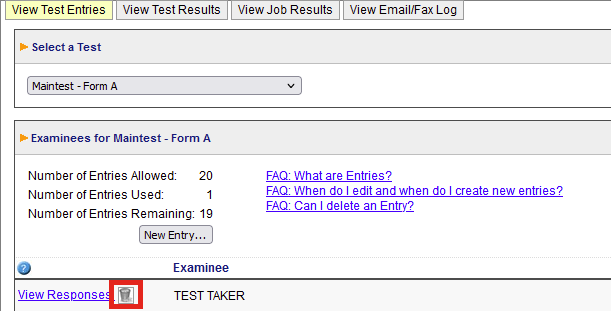
If you’ve previously deleted a result and need to delete it again, please take note of the serial number and email us at itgroup@ramsaycorp.com for support.